Do you want to resolve the no Wifi networks found in Windows 10? WiFi networks that are in the range can display up automatically in the list of networks that are available. While having the password to one of the networks available. Then simply connect to it. Once the network isn't secured, you don't want a password for it and can simply connect to it. After you have a list of available networks open and you can then view the No WiFi networks found message when you should be viewing at least one network. Come let's check how to resolve the issue.
No WiFi Networks Found in Windows 10? Basic Trick:
Before you proceed further with any of the solutions on this list. Simply perform the following tricks and check if the network displays up.
- Frequently when i go to connect to a wireless network the network icon is not on the task bar (where it usually is) and there are no wireless networks displayed. If I restart the icon will appear and i will see the wireless network. The computer has the Intel Dual Band Wireless AC-7265 adapter with the 18.11.0.8 driver dated 6/22/2015.
- All wireless devices working -0ld laptop Windows 7. My Asus Windows 7 detects no Wi-Fi networks whatsoever, yet phones and other computers do detect and connect to Wi-Fi. I've tr: Windows 10 network issue: I can not find Manage Wireless network after completing first 2 steps my laptop is Dell inspiron 5110 and windows 10: can see network but.
- In this video I have FIXED No WiFi Networks Found Windows 10 Issue. Watch and fix yours.If you enjoyed it; Like, Comment, Subscribe!JOIN OUR COMMUNITIESDisco.
There's a lot of reasons that the WiFi won't work after upgrading to Windows 10. The top two reasons are that the driver for your wireless network adapter needs to be updated, or it's possible that Windows 10 does not support your wireless adapter. With that said, I'll describe a systematic approach to resolving this issue below.
Initially, restart your computer.
Step 2:Also, restart the router.
Step 3:Reset the router.
Step 4:Then toggle the WiFi switch on Windows 10 from the Action Center
Step 5:Now attach it to the network from any other device.
Step 6:Create a hotspot from your Android and try to connect to it.
But if there are no networks displaying up in the available networks list, then you can simply try the following solution.
What to do when you get 'No WiFi networks found'
Reset Network adapter
Your network adapter faces the difficulty that a PC restart is unable to resolve. In this situation, resetting it quite good idea.
Step 1:Head over to the Settings app.
Step 2:Move to the Network and Internet group of settings.
Step 3:Choose the Status tab.
Step 4:At the bottom, tap the Network reset choice.
Hidden SSID
It's quite possible that the SSID or the network name you want to connect is hidden. If you want to connect to it, you want to contact your PC administrator and find the name and password for it. Once you goit it, simply connect to it.
Step 1:Head over to the Settings app and move to Network and Internet.
Step 2:Choose the WiFi tab.
Step 3:Tap ‘Manage known networks‘.
Step 4:Tap ‘Add a new Network'.
Once the windows open, input the name of the network, choose the security type (check with the network admin), and then input the password for it.
Test range
The internet range is limited and the range is checked by the router that is used. Also, a normal household router can cover a single floor of an apartment or house. Well, if your Windows 10 PC can't get a strong signal, it can't show the network.
Step 1:Take your PC closer to the router as possible.
Step 2:Analyze if the network shows in the list of available networks.
Step 3:If it does, initiate moving away slowly until the network invisible or you're moving back at your original work station.
Step 4:Simply connect to the network.
Well, the fix is temporary as your issue is essentially that of a weak signal. Simply try to move your work station, or install extra access points that can enhance the signal from the router.
Update network adapter driver
It can secure Windows 10 from viewing available networks. Just check for and install any driver updates that are available for your network adapter.
Step 1:Head over to Device Manager.
Step 2:Then expand the Network Adapters group of devices.
Step 3:Right-tap your network adapter and choose Update driver from the context menu.
Step 4:Install any updates that are available, and then restart your PC.
Rollback network driver
It's another possibility that a driver update was installed and it is what is causing issues. In this situation, simply roll back the driver to an older model.
Step 1:Head over to Device Manager.
Step 2:Move to the Network adapter group of devices and expand it.
Step 3:Right-tap your network adapter, and choose Properties.
Step 4:Move to the Driver tab.
Step 5:Tap the ‘Roll Back Driver' button.

Restart your computer.
Uninstall/Turn off virtual network adapters
Some apps also install a virtual network adapter on your PC. For example virtualization apps such as VirtualBox. Deleting them, or turn off them can resolve your network issue.
To turn off a virtual network adapter:
Step 1:Head over to the Control Panel.
Step 2:Move to Network and Internet.
Step 3:Choose Network and Sharing.
Step 4:Tap Change adapter settings.
Step 5:Right-tap the virtual network adapter, and choose ‘Disable' from the context menu.
How To uninstall the virtual network adapter, uninstall the app that installed it.
Step 1:Head over to Control Panel.
Step 2:Move to Programs.
Step 3:Choose Uninstall a program.
Step 4:Now move through the list of installed apps. Choose the one that installed the virtual network adapter, and tap the Uninstall button.
Turn Off VPN
A VPN app can change the network settings on Windows 10 computer and the changes also result in your PC no longer analyzing wireless networks.
Step 1:Disable the VPN service that you're using. Then restart the PC, and check for networks.
Step 2:Once the networks appear on your screen. Simply connect it and then allow the VPN service again.
Step 3:If the connection disconnect or stops working after allowing the VPN. Then check if the service you're using is banned by your ISP or in your country.
Step 4:Also, try to use another VPN service or try using a VPN that just controls your browser or a particular app rather than the network traffic for the whole system.
Check for banned/restricted access
A PC can be banned or restricted from a network. It can be done by using its MAC address or blacklisting it in the router. Otherwise, it's quite possible that only approved MAC addresses are enabled to connect to a network. This is quite the same case with an official network e.g., at work.
Step 1:Initially, Get in touch with the administrator and ask him to add your PC to the approved systems list.
Step 2:If you're having a problem on a home network. Then simply connect to the router using a LAN cable, and then manually input your PCs MAC address to it. The process will be quite different based on the router you have.
Run the Wifi Connections troubleshooter
The Wifi connections troubleshooter probably be able to check out and resolve any settings that are wrong or corrupted by other apps and are securing you from viewing available networks.
Step 1:Head over to the Settings app.
Step 2:Move to the Update and Security group of settings.
Step 3:Choose the Troubleshoot tab.
Step 4:Choose and execute Internet Connections troubleshooter. You can also force Windows 10 to display available networks.
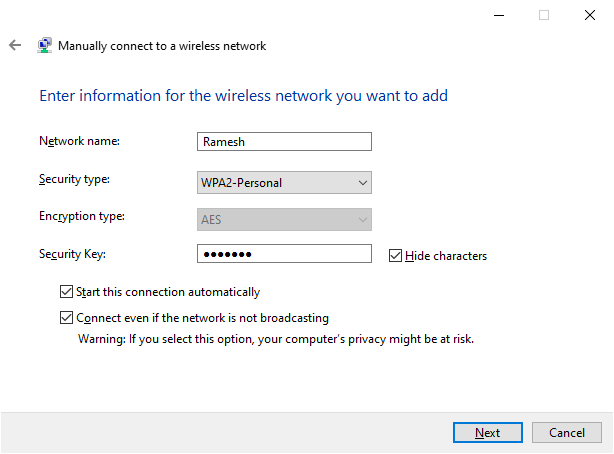
Restart your computer.
Uninstall/Turn off virtual network adapters
Some apps also install a virtual network adapter on your PC. For example virtualization apps such as VirtualBox. Deleting them, or turn off them can resolve your network issue.
To turn off a virtual network adapter:
Step 1:Head over to the Control Panel.
Step 2:Move to Network and Internet.
Step 3:Choose Network and Sharing.
Step 4:Tap Change adapter settings.
Step 5:Right-tap the virtual network adapter, and choose ‘Disable' from the context menu.
How To uninstall the virtual network adapter, uninstall the app that installed it.
Step 1:Head over to Control Panel.
Step 2:Move to Programs.
Step 3:Choose Uninstall a program.
Step 4:Now move through the list of installed apps. Choose the one that installed the virtual network adapter, and tap the Uninstall button.
Turn Off VPN
A VPN app can change the network settings on Windows 10 computer and the changes also result in your PC no longer analyzing wireless networks.
Step 1:Disable the VPN service that you're using. Then restart the PC, and check for networks.
Step 2:Once the networks appear on your screen. Simply connect it and then allow the VPN service again.
Step 3:If the connection disconnect or stops working after allowing the VPN. Then check if the service you're using is banned by your ISP or in your country.
Step 4:Also, try to use another VPN service or try using a VPN that just controls your browser or a particular app rather than the network traffic for the whole system.
Check for banned/restricted access
A PC can be banned or restricted from a network. It can be done by using its MAC address or blacklisting it in the router. Otherwise, it's quite possible that only approved MAC addresses are enabled to connect to a network. This is quite the same case with an official network e.g., at work.
Step 1:Initially, Get in touch with the administrator and ask him to add your PC to the approved systems list.
Step 2:If you're having a problem on a home network. Then simply connect to the router using a LAN cable, and then manually input your PCs MAC address to it. The process will be quite different based on the router you have.
Run the Wifi Connections troubleshooter
The Wifi connections troubleshooter probably be able to check out and resolve any settings that are wrong or corrupted by other apps and are securing you from viewing available networks.
Step 1:Head over to the Settings app.
Step 2:Move to the Update and Security group of settings.
Step 3:Choose the Troubleshoot tab.
Step 4:Choose and execute Internet Connections troubleshooter. You can also force Windows 10 to display available networks.
No Wifi Networks Found Windows
Run Network Adapter troubleshooter
The network adapter troubleshooter as the Wifi Connections troubleshooter can also help.
Step 1:Head over to the Settings app.
Step 2:Move to the Update and Security group of settings.
Step 3:Choose the Troubleshoot tab.
Step 4:Choose and execute the Network Adapter troubleshooter.
Conclusion:
One of the above solutions should help fix the ‘No WiFi networks found' error. If they don't, you probably have to check if the hardware on your computer has been damaged and take it in for a check-up.
Here's all about 'Resolve No WiFi Networks Found in Windows 10'. Is this article helpful? Dis you face any issue while resolving the issue? Share your thoughts with us in the comment down the section below. Also, for further queries and questions let us know in the comment section below!
Till then! Peace Out 😊
Also Read:
Microsoft has acknowledged another problem in Windows 10 version 1903 where user's are reporting that their network adapters suddenly stop working after installing a cumulative update.
In the Windows 10 Health Dashboard, Microsoft has stated that some Intel and Broadcom Wi-Fi adapters are having a compatibility issues with NEC computers and will cause the adapter to no longer work.
'Microsoft and NEC have found incompatibility issues with Intel Centrino 6205/6235 and Broadcom 802.11ac Wi-Fi cards when running Windows 10, version 1903 on specific models of NEC devices. If these devices are updated to Windows 10, version 1903, they will no longer be able to use any Wi-Fi connections. The Wi-Fi driver may have a yellow exclamation point in device manager. The task tray icon for networking may show the icon for no internet and Network & Internet settings may not show any Wi-Fi networks.'
Microsoft has not indicated what cumulative update is causing this issue, but as found by WindowsLatest, users have reported [1. 2] that their WiFi adapters started showing that they were not connected after installing the Windows 10 KB4515384 cumulative update.
'KB4515384 broke my Intel NIC. It kept reporting 'disconnected'. I downloaded the Intel 24.0.0.11 drivers, and did a fresh install, but no luck...still disabled. I uninstalled the kb, and I'm back in business. I'm running Intel driver 12.18.8.22 successfully pre-update, if that helps anyone. Now, I sit and wait and hope MS fixes!'
While Microsoft has stated that this issue is only affected NEC computers, from the user's reports it is also affecting WiFi adapters on motherboards such as X470 AORUS GAMING 7, MSI Gaming Pro Carbon X370, Gigabyte GA-AX370-Gaming 7, MSI B450 Gaming Pro Carbon AC, and MSI Gaming X470 M7 AC.
Even more confusing is that some of the users are exhibiting these issues on their LAN adapters and not just wireless adapters.
For now, though, Microsoft has issued a compatibility hold on affected devices so that they will not be offered the Windows 10 version 1903 update.
No Wifi Networks Found Windows 10
Microsoft posts workaround
As a workaround, Microsoft has stated that you can simply right-click the wireless adapter and select Enable to get the adapter working again.
'If you are using an affected device and you have already installed Windows 10, version 1903, you can mitigate the issue disabling then re-enabling the Wi-Fi adapter in Device Manager. You should now be able to use Wi-Fi until your next reboot.'
Unfortunately, this fix only works for that session and it will be disabled on the next reboot.
For those who wish to use the workaround, you can follow these steps:
- Open the Network Status page by searching for Network Status in the Start Menu and selecting its search result when it appears.
- When the Network Status page opens, click on Change adapter options as shown below.
- A page will open showing all of the computer's network adapters. Find the adapter that is not working, right-click on it, and select Enable as shown below.
- Your adapter should work again until the next reboot, which will require you to perform these steps again.
For a complete fix, affected Windows 10 v1903 users will need to wait for a fix to be released by Microsoft.
